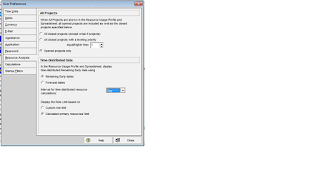Prior to looking in your schedule for the problem, check the user preferences>resource analysis. Interval for time-distributed resource calculations: Choose the time interval, such as day or week, that you want to use when storing live resource allocation information. Note that, if the layout's timescale interval is set lower than this interval, the calculated amount displays in the first timescale increment. For example, if you set the calculation interval to week and set the layout's timescale interval to day, the total for the week displays on the first day. Refer to the following graphics.
Wednesday, March 16, 2016
Tuesday, March 8, 2016
Incorrect Original Duration When Using The Option 'Use Assigned Calendar To Specify The Number Of Work Hours For Each Time Period'
Symptoms:
Incorrect Original Duration when using the option 'Use Assigned Calendar To Specify The Number Of Work Hours For Each Time Period'.
To have the original duration display correctly when using the option 'Use Assigned Calendar To Specify The Number Of Work Hours For Each Time Period'.
Incorrect Total Float for activities.
Causes:
When using the option 'Use Assigned Calendar To Specify The Number Of Work Hours For Each Time Period', you need to make sure all your time periods are correct.
The Problem: When users create new calendars, they use other calendars as a template. It is easy to forget to change the time periods when doing this. The time periods will also be copied over from the template calendar which was used.
To solve this, change the time periods within the calendar by doing the following:
Change the Admin Preference settings:
Go to Admin > Admin Preferences
Click on the Time Periods tab.
Check the box for 'Use Assigned Calendar To Specify The Number Of Work Hours For Each Time Period'.Change the Time Periods for each of the calendars being used:
Go to Enterprise > Calendars.
Highlight the calendar.
Click on the Modify Button.
Click on the Time Periods Button.
Correct the time periods here.
My Oracle Support: Incorrect Original Duration When Using The Option 'Use Assigned Calendar To Specify The Number Of Work Hours For Each Time Period' (Doc ID 973161.1)
Incorrect Original Duration when using the option 'Use Assigned Calendar To Specify The Number Of Work Hours For Each Time Period'.
To have the original duration display correctly when using the option 'Use Assigned Calendar To Specify The Number Of Work Hours For Each Time Period'.
Incorrect Total Float for activities.
Causes:
When using the option 'Use Assigned Calendar To Specify The Number Of Work Hours For Each Time Period', you need to make sure all your time periods are correct.
The Problem: When users create new calendars, they use other calendars as a template. It is easy to forget to change the time periods when doing this. The time periods will also be copied over from the template calendar which was used.
To solve this, change the time periods within the calendar by doing the following:
Change the Admin Preference settings:
Go to Admin > Admin Preferences
Click on the Time Periods tab.
Check the box for 'Use Assigned Calendar To Specify The Number Of Work Hours For Each Time Period'.Change the Time Periods for each of the calendars being used:
Go to Enterprise > Calendars.
Highlight the calendar.
Click on the Modify Button.
Click on the Time Periods Button.
Correct the time periods here.
My Oracle Support: Incorrect Original Duration When Using The Option 'Use Assigned Calendar To Specify The Number Of Work Hours For Each Time Period' (Doc ID 973161.1)
Subscribe to:
Posts (Atom)